Playstatic
 Belicza Gábor 2021 Május 29
Belicza Gábor 2021 Május 29Playstatic egy összetett, de jól kezelhető Windows macro felvevő és lejátszó szoftver, segítségével automatizálhatunk gyakran ismétlődő feladatokat, felgyorsíthatunk többféle számítógépes tevékenységet is.
Letöltési link: Playstatic
Képernyőképek:
2.1 Képernyőképek
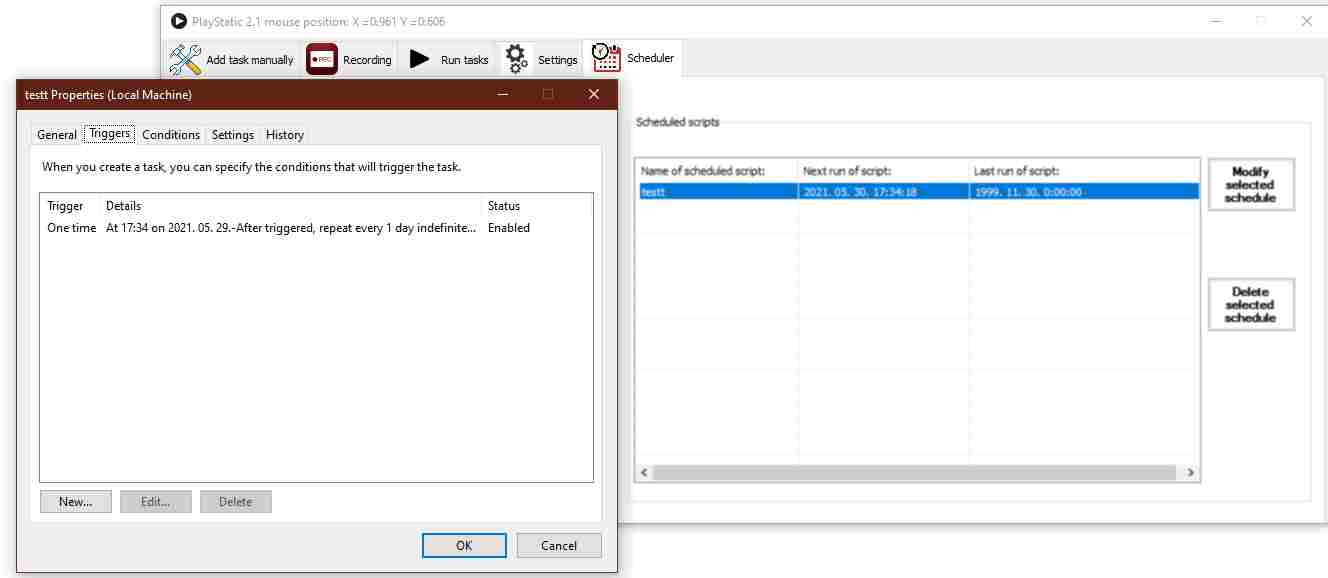
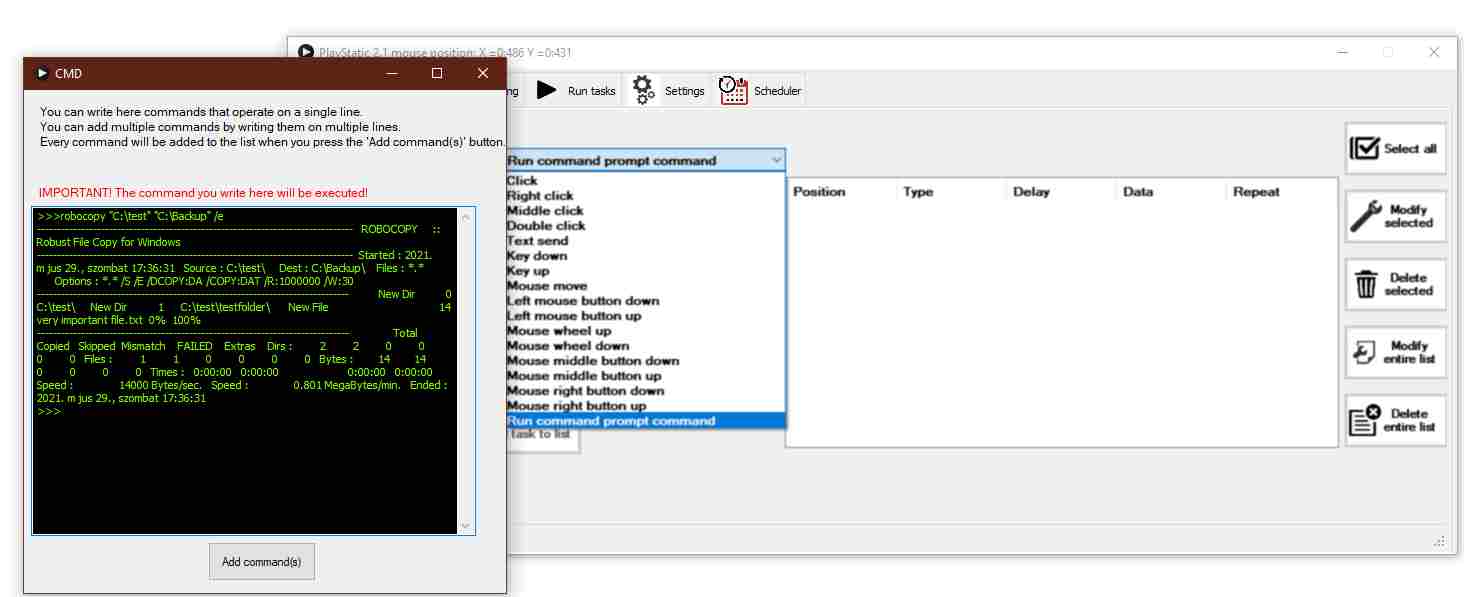
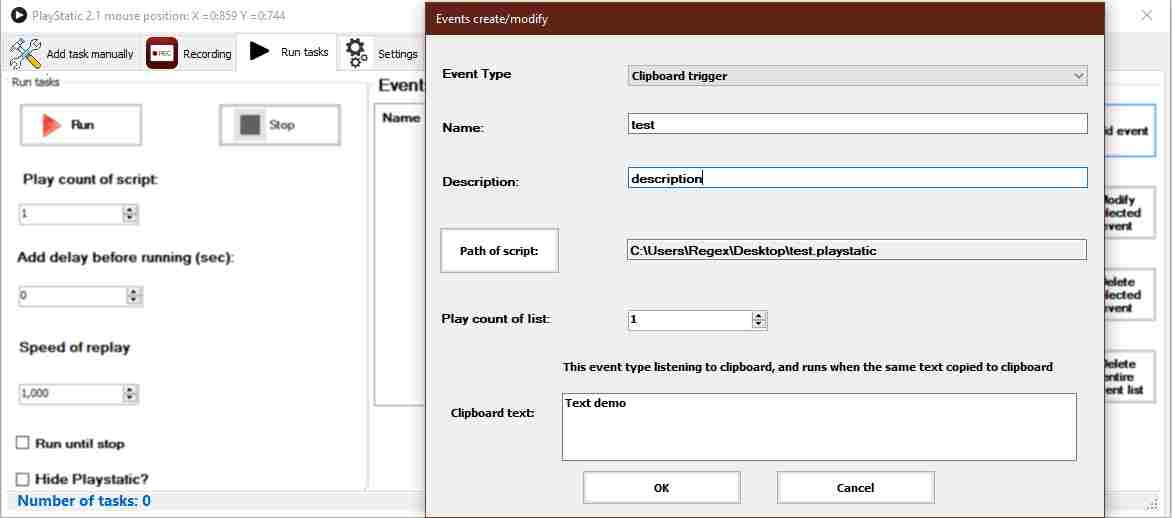
2.0 Képernyőképek
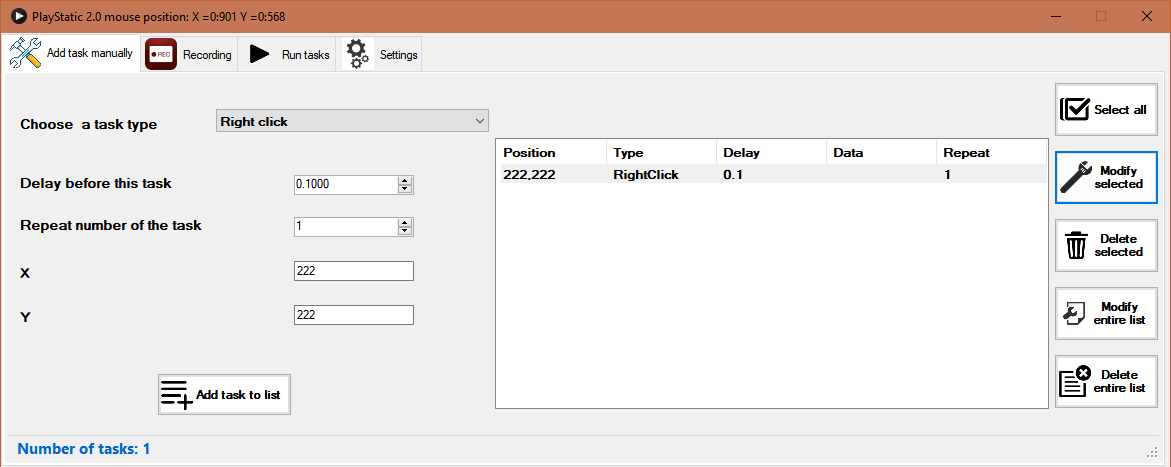


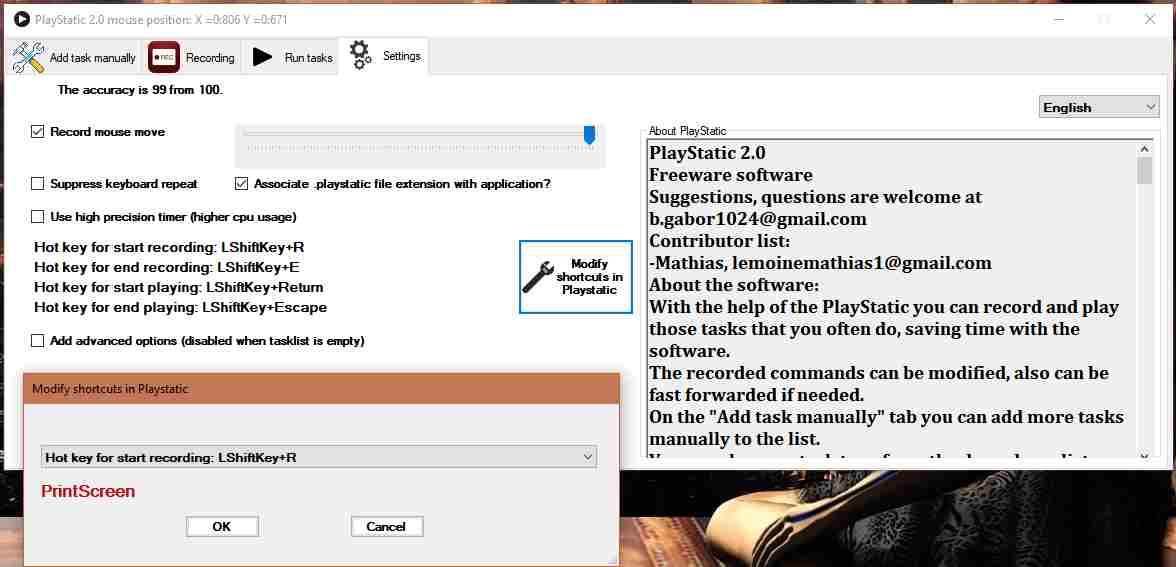
Felhasználói kézikönyv
PlayStatic 2.1-es verziójában számos új változtatás található, ami növeli a felhasználói élményt. Új visszajátszás sebessége eszköz lett hozzáadva a feladatok futtatása képernyőn, amivel növelhetjük, vagy csökkenthetjük a lejátszás sebességét. Új ablak megnyitásakor a fő ablak elhomályosításra kerül, így könnyebb megkülönböztetni azt, hogy melyik ablak aktív, és melyik nem. Korábbi verziókban, ha véget ért egy script futása, a program előtérbe hozta a főablakot. Ez javításra került, mostantól rejtve marad az alkalmazás még események által kiváltott scriptek esetében is. Az elmentett scriptek mostantól titkosításra és tömörítésre kerülnek, ezzel 90%-al csökken a állományok helyigénye. Korábbi verziók által készített scriptek lejátszása megoldott, egészen az 1.8.2-es verzióig. Az elavult csv mentési lehetőség kivezetésre került. Alkalmazáson belüli makró szerkesztési lehetőségek bővítésre, javításra kerültek: -Mostantól egy feladat szerkesztése után pontosan ugyanabba a szerkesztett sorba irányít a makró listanézegető, javítva lett a hiba, amitől alapértelmezett nézetre váltott, -Egy sort kiválasztva megjelenítésre kerül a sorszáma a listában, -Mostantól lehetséges másolni és beilleszteni sorokat a listában, a funkció a jobb egér menüben érhető el, -Jobb kijelölési és görgetési módszer lett kialakítva a listában. A legutoljára használt makrók listája hasznos új fejlesztés, amivel gyorsan elérhetőek a gyakran használt makrói a felhasználónak. A felugró ablakot a Lista betöltése gomb fölé helyezve az egeret lehet előhozni. 2 másodperc várakozási idő után megjelenik az ablak, ahol az 5 legutoljára használt makró nevei jelennek meg, bármelyikre kattintva betölti a makrót az alkalmazás. PlayStatic korábbi verzióiban makrók láncolása lehetséges volt, de a makróban mindig a végére került az újonnan betöltött makró. Mostantól lehetséges pontosan megadni, hogy hova kerüljön a listában a makró. Ha a makró lista nem üres, és betöltünk egy makrót, akkor egy ablakban megkérdezi az alkalmazás, hogy hova szeretnénk helyezni a makrót. Beszúrhatjuk a legelejére, a legvégére, és egy adott pontban is a listán belül. Elavult programbeállítások mentése a scripttel lehetőség kivezetésre került, mostantól minden beállítást automatikusan ment az alkalmazás program bezárásakor. Kivezetésre került a makró indítása a Windowssal opció, a funkció tapasztalatok alapján nem volt megbízható, és az újonnan bevezetett feladatütemező sokkal jobb megoldás erre. Kijavításra került egy hiba, amikor az alkalmazás megkérdezte a felhasználót, hogy akarja e menteni a makrót, annak ellenére, hogy nem végeztek változtatást benne. 2.1-es verziótól kezdve a frissítések automatikusan érkeznek majd, nem szükséges letölteni manuálisan az új verziót. Ha egy új frissítés kerül kiadásra, az app induláskor értesíti a felhasználót. A 2.1-es verzió 3 új prémium fejlesztést is hoz magával, amik csak licensz tulajdonosok számára elérhetőek. Licenszet igényelni adományozás után lehetséges, amivel hozzájárul a felhasználó a fejlesztési/fenntartási költségek fedezéséhez. - 1. Parancssori utasítások végrehajtása a makrókban A feladatok kézi kezelése oldalon új feladat típus lett hozzáadva, a Parancssor utasítás. Ebben a feladattípusban felvett utasításokat képes végrehajtani a makró futtatása során a program, ezáltal is bővítve az automatizálható feladatokat. A feladat típus kiválasztása után megnyílik a terminál, ahol soronként fel tudjuk vinni az utasításokat. Egyszerre több feladatot is megadhatunk enterrel elválasztva. Fontos, hogy a felvitel során rögtön végrehajtásra is kerülnek az utasítások! Ez azért hasznos, mert a parancssortól visszakapja az információt, hogy ha hibás utasítást írt be a felhasználó. Ha minden szükséges parancsot felvettünk kattintsunk a hozzáadás gombra. Az alkalmazás visszatér a kezdőképernyőre, ahol listázásra kerülnek a beírt parancsok. Kijelölés megszüntetésével módosíthatjuk a listát, ha esetleg mégsem szeretnénk felvinni egy parancsot. A listához hozzáad gomb törli a listát és hozzáadja a parancsokat egy parancssor feladathoz a makróban. - 2. Vágólap figyelő esemény Új fajta esemény, ahol a makró indítása akkor kezdődik, amikor egy a felhasználó által beállított szöveg a vágólapra kerül. A 2.1-es verzióban egyelőre csak szöveg beállítására van lehetőség, későbbi verziókban kép, fájl, stb. figyelésére is lesz lehetőség. - 3. Feladatütemező makrókhoz A feladatütemező segítségével a felhasználók időzítést állíthatnak be a makróikhoz, a Windows-ban megtalálható feladatütemezőhöz hasonlóan rengeteg lehetőséggel és futtatási feltétellel. Az ütemezett makrók abban térnek el az eseményekben kezeltektől, hogy a makrók indulásához nem kell a háttérben futnia a Playstatic-nak, az indításukat a Windows maga kezeli. A funkció az új Ütemezés oldalon található. Az oldal két részre lett osztva, bal oldalt új ütemezést tudunk létrehozni, míg jobb oldalt a már létrehozott ütemezések vannak listázva, amiket tudunk módosítani, vagy törölni is. Új ütemezés létrehozásához először egy nevet kell megadni, és egy ütemezni kívánt makrót kell kiválasztani. Ezután az ütemezés létrehozása gombra kattintva be tudjuk állítani a feltételeket, az ismétlődést, akár egyszerre több feltétel alapján is. Az alapértelmezett ismétlődés napi egyszeri futás, ezt bármikor tudjuk módosítani a triggers fülön. Fontos hogy ha admin jogokkal szeretnénk futtatni egy makrót, ahhoz az alkalmazást először ezekkel a jogokkal kell elindítani, különben hibát kapunk. Az OK gombra kattintva az ütemezés hozzáadódik a listához, és aktiválásra kerül a makró ütemezése. A feladatütemező beállítások ablaka angol nyelvű a 2.1-es verzióban, későbbi verziók fogják tartalmazni a honosítást, és más nyelvek támogatását. 2.0 Felhasználói útmutató: A Playstatic segítségével rögzítheti azokat a tevékenységeket, amiket gyakran végez és lejátszhatja őket, időt spórolva ezzel. A felvett utasítások módosíthatók, valamint igény szerint fel is gyorsíthatók. A „feladatok kézi kezelése” fülön manuálisan adhatunk hozzá a listához feladatokat. A feladat típus legördülő menü segítségével tud kiválasztani feladatot. A „lenyomott billentyű” vagy a „felengedett billentyű” opciókat kiválasztva egy billentyűnyomást vár a program. Mivel több típusú billentyűzet létezik, ezért a lenyomott billentyű virtuális kódját lehet hozzáadni a listához karakterek helyett, ami mindig ugyanaz. A „szöveg küldést” kiválasztva a legördülő menüből, rövid és hosszabb szövegeket lehet hozzáadni a listához. Utóbbit a „Több szöveg...” gombra kattintva egy txt fájlból soronként beolvasva tudja hozzáadni a listához. A feladat típus kiválasztása után hozzáadhatunk várakozási időt a feladat elvégzése előtt*, valamint ismétlést állíthatunk be. Egérhez kapcsoló feladatoknál szükséges megadni az X es Y koordinátákat, ebben a program fejlécében megjelenő információk lehetnek hasznára. Ha minden szükséges információt megadott egy feladathoz a „Listához ad” gomb aktívvá válik és hozzáadhatja a listához. A Playstatic a feladatlistát 200-as tömbökben jeleníti meg. Amennyiben a lista nagyobb ettől, láthatóvá válnak az listakezelő gombjai. Itt egy legördülőlistából, vagy iránynyilak kattintásával tud az oldalak közt váltani. A listában lehetőségünk nyílik a feladatok módosítására és törlésére is, amit a jobb egérkattintással vagy a jobb oldalon lévő kezelő gombokkal kivitelezhetünk. Egyszerre több elemet is módosíthatunk, minden változtatás érvényes lesz a listában szereplő összes kijelölt elemre. A listában föl és lefelé is mozgathatunk egy elemet a kijelölés után megjelenő nyilakkal. A „teljes lista törlése” és a „teljes lista módosítása” gombok az egész listára fejtenek ki hatást, a többi kezelő gomb csak az aktuális oldalon (ha egynél több van) módosítanak. A „felvétel készítése” fülön indíthat felvételt, amit a Beállításokban beállított gyorsbillentyűvel, vagy a „Felvétel leállítás” gombbal állíthat le. Beállítható, hogy késleltetve induljon a felvétel, és hogy futás közben rejtve maradjon a Playstatic. Elkészült listáinkat ezen a fülön elmenthetjük és be is tölthetjük. Ha van a listában tartalom, a frissen betöltött tartalom hozzá lesz fűzve. Ha nem szeretné ezt, törölje előbb a listát. Minden mentéskor lehetőségünk nyílik elmenteni a jelenlegi program beállításokat is. Egy lista betöltésekor, ha ezt választottuk ki, a beállítások automatikusan alkalmazva lesznek. Alapértelmezetten .playstatic fájlként mentheti el a feladatlistát, de CSV formátum is támogatott. A .playstatic formátumban elmentett fájlok dupla kattintással elindíthatók.** Mindkét formátumot fogd és vidd módszerrel is hozzáadhatja a program listájához. A „feladatok futtatása” fülön tudjuk végrehajtatni a listában lévő feladatokat, valamint eseményeket is létrehozhatunk. A felvételhez hasonlóan a gyorsbillentyűvel vagy dedikált gombbal itt is leállíthatjuk a futtatást, késleltetést és program elrejtést állíthatunk be. A program ismételi a lejátszást, ha a lejátszások száma résznél egynél nagyobb számot választunk ki. Ha nullára állítjuk, vagy a végtelen futásidő jelölőgombot kijelöljük, akkor a Playstatic végtelenítve játssza le a listát, csak a gyorsbillentyű vagy a leállít gomb nyomására áll le. Elmentett feladatlistáinkat nem csak futtathatjuk, de azokat kiváltó eseményekhez is rendelhetjük. Ezeket a Playstaticban röviden eseményeknek hívjuk. Egyszerre több eseményt is tud figyelni az alkalmazás, különböző események akár ugyanazt az szkriptet is használhatják! A playstatic 2.0 összesen 4 eseménytipust támogat: - Gyorsbillentyű esemény, ez az esemény figyeli a billentyűzetet és aktiválódik ha a megfelelő kombináció lett lenyomva (maximum 3 billentyűből álló kombináció állítható be a „Bill. kombináció” gombra kattintva.***), - Felhasználói inaktivítás esemény, amely lezajlik, ha előre beállított másodpercnyi ideig a felhasználó nem mozdítja meg az egeret és nem űt le billentyűt, - Fájlrendszer figyelő esemény, ez az eseménytipus egy megadott mappát figyel (almappákat is, ha beállított), és elindul amikor egy fájl létrejön, változik, át lett nevezve, vagy törölve lett az adott mappán belül, -Programszál figyelő esemény, ez az eseménytipus figyeli a számítógépet és elindul, amikor egy meghatárott programszál elindul vagy leáll. Esemény létrehozásához kattintson az esemény hozzáadása gombra. Itt meg kell adnia egy nevet egy tetszőleges leírást, egy elmentett feladatlistát az elérési útvonalra kattintva, és esemény kiváltó adatot a tipusától függően. Az eseményben egynél több, vagy akár végtelen számú lejátszást is beállíthat. Az Okra kattintva hozzáadja a listához az eseményt, és a program automatikusan elkezdi figyelni. Az elindult eseményt a lejátszás leállítására szolgáló gyorsbillentyűvel állíthat le. Az alkalmazás leállításával mentésre kerülnek az események, amik újra bekerülnek az esemény listába induláskor. Az eseményeket lehet egyesével módosítani, egyesével törölni valamint a teljes listát is lehet egyszerre törölni. A törölt események már nem indulnak el többet az alkalmazással. A „Beállítások” fülön legfelül állíthatjuk le az egérmozgás rögzítését, amennyiben csak a kattintások rögzítésére van szükségünk. Ha mégis bekapcsolva hagyjuk, akkor egy csúszkával tudjuk állítani a rögzítés pontosságát. Maximális beállításoknál az összes egérmozgás rögzítésre kerül, 99-nél már csak minden második, egynél már csak minden századik****. Ezt érdemes a feladathoz igazítani.(Például: rajzoláshoz szükséges a 100-as beállítás, egy alkalmazás elindítása kikapcsolt állapotban is lehetséges.) Alatta az ismétlődő billentyű megakadályozása jelölőnégyzet található. Ez a lenyomva tartott billentyű felvételkori folyamatos regisztrálását akadályozza meg. A mellette lévő jelölőnégyzet segítségével tudjuk társítani az alkalmazást a .playstatic fájlkiterjesztéshez, vagy megszüntetni a társítást. Középen a Playstatic vezérlésére használt gyorsbillentyűket lehet megtekinteni és módosítani a „gyorsbillentyűk testreszabása” gombra kattintva Külön feladat és nem program specifikus beállítások az "Opciók hozzáadása a feladathoz (csak akkor aktív, ha vannak feladatok)" kipipálásával lesznek láthatók. Ezek hozzácsatolódnak az elmentett listához, ezek a beállítások módosítása csak felülírással (újra ugyanolyan névvel elmentéssel), vagy egy másik fájl létrehozásával lehetséges. Lehetőség van a program indulásakor automatikus lejátszásra, lejátszás előtt más ablakok és programok tálcára kicsinyítésére, valamint beállíthatjuk, hogy a Windows indulásakor a Playstatic is automatikusan elinduljon. *Minimum a másodperc ezred része. **Ilyenkor nem jelenik meg felhasználói felület, a lejátszás azonnal elkezdődik és a felhasználó csak az Escape gomb megnyomásával állíthatja le. *** Jelen verzió csak QWERTY billentyű kiosztást támogatja az események gyorsbillentyűihez. **** A 2.0 verziótól kezdve Playstatic nem frissíti a script listát felvétel közben, ha a maximális beállítások lettek beállítva. Nagyon gyors egérmozgás rögzítése során (ez akár 1000 fölötti rögzített egér pozíció per másodperc is lehet) Playstatic kétszer annyi mozgást tud feldolgozni ha nem frissül a felhasználói felület.